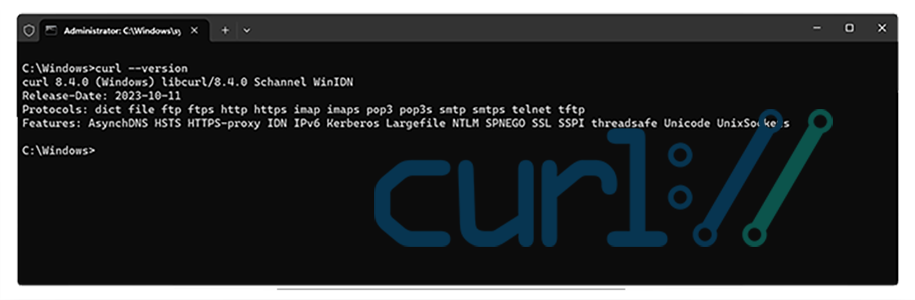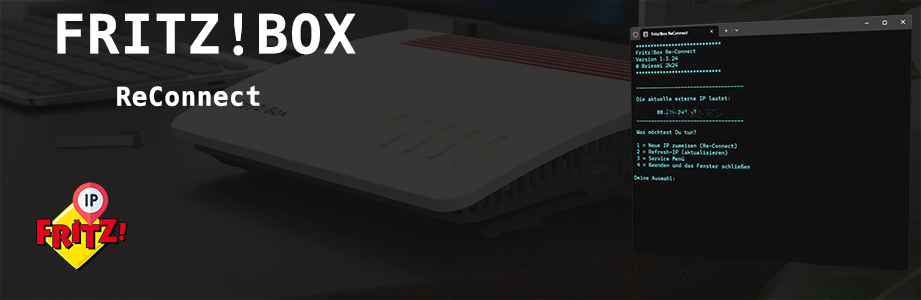cURL dient zum übertragen von Dateien und Daten über das Netzwerk von oder zu einem Server. Das Projekt wurde vom schwedischen Softwareentwickler Daniel Stenberg ins Leben gerufen und findet seine Anfänge bereits im Jahr 1996.
Auch das kleine Tool Fritz!Box ReConnect nutzt cURL, um eine Verbindung mit der FRITZ!Box herzustellen und den Neu verbinden Befehl für eine neue IP-Adresse auszuführen (mehr Infos hier). In diesem Beitrag erfahre Sie, wie cURL unter Windows installiert wird.
cURL mit Windows 10 und Windows 11
Seit 2017 ist cURL ein fester Bestandteil von Windows und ist somit in den letzten Versionen von Windows 10 sowie bei Windows 11 enthalten. Um zu überprüfen, ob cURL installiert ist, nutzen wir die Eingabeaufforderung (cmd) von Windows mit folgender Anleitung.
cURL mit Windows 7 und Windows 8/8.1
Wenn Sie mit Windows 7 oder Windows 8 bzw. 8.1 unterwegs sind, dürfte cURL unter der Haube fehlen.
cURL Download und Installation
Die Installation von cURL ist recht einfach und sollte keine Probleme bereiten.
- Laden Sie die aktuelle Version, passend zu ihrer Architektur, hier herunter: https://bs09.de/cURL-Windows
- Entpacken Sie das heruntergeladene .zip-Archiv und benennen Sie den Ordner um, z.B. in curl-8.6.0_2
- Damit cURL nicht versehentlich gelöscht wird, sollte der Programmordner an einen sicheren Ort verschoben werden. Empfehlung: Laufwerk C:\ bzw. das Systemlaufwerk. Öffnen Sie dazu wie oben beschrieben mit der Windowstaste + R das Ausführen-Fenster und geben als Begriff %systemdrive% , gefolgt von Enter, ein. Hier sehen Sie nun, welches das Systemlaufwerk ist.
Verschieben Sie den Programmordner von cURL an diesen Ort. - Wir benötigen nun den vollständigen Pfad zum Ordner bin, worin sich die die Datei curl.exe befindet. Öffnen Sie dazu den Programmordner von cURL auf dem Systemlaufwerk und öffnen dann den Ordner bin. In der oberen Explorerleiste klicken Sie nun mit der rechten Maustaste auf bin und wählen Adresse als Text kopieren aus. Der Pfad befindet sich nun in der Zwischenablage.
- Kopieren sie den Pfad nun in eine Datei, z.B. eine Textdatei mit dem Editor. In unserem Beispiel lautet der Pfad C:\curl-8.6.0_2\bin.
cURL zu Umgebungvaiablen hinzufügen
Im letzten Schritt muss der bin-Ordner von cURL noch zu den Umgebungsvariablen hinzugefügt werden. Dabei gibt es zwischen Windows 10 und Windows 7 bzw. Windows 8/8.1 kleine Unterschiede.
Umgebungsvariablen Windows 7 und Windows 8/8.1
- Zur Sicherheit sollte man einen Wiederherstellungspunkt erstellen. Wie das geht kann man hier für Windows 7 und Windows 8 nachlesen.
- Wir öffnen wie oben beschrieben mit der Windowstaste + R das Ausführen-Fenster und geben als Begriff control sysdm.cpl gefolgt von Enter ein.
- Im nun geöffneten Fenster Systemeigenschaften wechseln wir in den Reiter Erweitert und klicken unten rechts auf Umgebungsvariablen... .
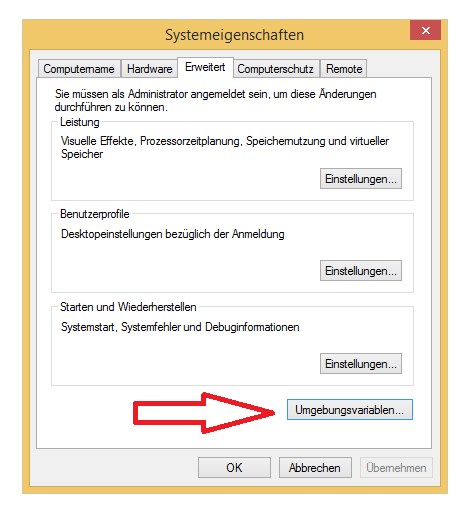
- Im Fenster Umgebungsvariablen suchen wir im unteren Bereich unter Systemvariablen die Variable Path und klicken diese doppelt mit der linken Maustaste an.
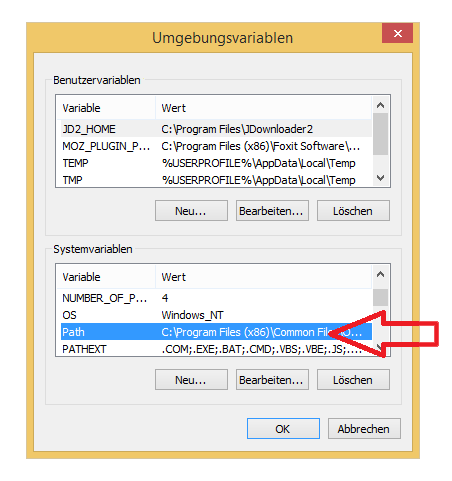
- Unter Wert der Variablen müssen wir nun den kopierten Pfad von oben, welcher auf den cURL Programmordner bin verweist, hinzufügen.
Vorsicht: Normalerweise sind hier bereits Einträge vorhanden. Diese dürfen auf keinen Fall gelöscht werden, da Windows sonst unter Umständen nicht mehr korrekt funktioniert. Stattdessen wird unser Pfad hinzugefügt. Die Werte werden durch das Semikolon ; voneinander getrennt. Am einfachsten ist es, wenn Sie nach dem Doppelklick auf Path auf der Tastatur die Pfeiltaste nach rechts → drücken. Dadurch werden die Einträge nicht mehr markiert und man befindet sich automatisch am rechten Ende der Zeile. Geben Sie nun das Semikolon ; ein und fügen den kopierten Pfad, z.B. durch gleichzeitiges drücken von Strg + V , hinzu. In unserem Beispiel lautet der zusätzliche Eintrag demnach ;C:\curl-8.6.0_2\bin . Nach dem Klick auf OK können die restlichen Fenster ebenfalls mit OK geschlossen werden. - Wir können nun wie oben beschrieben über die Eingabeaufforderung prüfen, ob cURL korrekt installiert wurde.
Umgebungsvariablen Windows 10
- Wir öffnen wie oben beschrieben mit der Windowstaste + R das Ausführen-Fenster und geben als Begriff sysdm.cpl gefolgt von Enter ein.
- Im nun geöffneten Fenster Systemeigenschaften wechseln wir in den Reiter Erweitert und klicken unten rechts auf Umgebungsvariablen... .
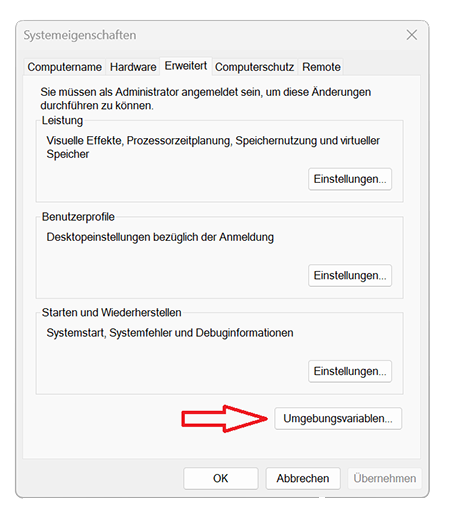
- Im Fenster Umgebungsvariablen suchen wir im unteren Bereich unter Systemvariablen die Variable Path und klicken diese doppelt mit der linken Maustaste an.
- Jetzt klicken wir im Fenster Umgebungsvariablen bearbeiten oben rechts auf Neu und fügen dann den Pfad von oben, welcher auf den cURL Programmordner bin verweist, z.B. durch gleichzeitiges drücken von Strg + V, hinzu.
In unserem Beispiel lautet der zusätzliche Eintrag demnach C:\curl-8.6.0_2\bin .
- Nach der Bestätigung mit OK können wir nun wie oben beschrieben über die Eingabeaufforderung prüfen, ob cURL korrekt installiert wurde.
Das war es auch schon mit der Installation von cURL. Ich wünsche viel Erfolg!